前言
在这篇博客里,我详细记录了自己使用 Github + Hexo 搭建个人博客的全过程,以及自己遇到的问题的解决方案,希望可以帮到正在阅读该博文的你。😀
如果你有任何问题,欢迎在留言板里写下你的问题。
开始之前
在开始搭建博客之前,请先确认你是否完成了以下的准备工作:
- 拥有Github账号;
- 安装了node.js、npm;
- 安装了git (git for macOS/Windows/Linux/Unix);
1. Github
进入Github官网注册,请记住你注册时使用的账号和邮箱。
2. node.js & npm
进入Node官网下载与你正在使用的操作系统相对应的版本,并安装。安装成功后,打开 terminal(macOS/Linux)、CMD/Powershell(Windows)等, 输入以下命令检查是否安装成功。
1 | $ node --version # 查看node版本号 |
❗ 如果是Windows系统,请务必将路径正确添加到 PATH 环境变量中。
3. Git
进入Git官网下载、安装最新版本的Git。
如果你对安装Git感到不安,可以参考下面的链接。
PS: 如果你使用Windows系统,强烈建议你安装 Windows Terminal , 安装方法可以参考上述Windows链接的Part C.
在终端输入 git --version 检查是否安装成功。
- 可选操作(非必须):
在终端输入如下命令来设置用户名和邮箱。
1 | $ git config --global user.name "user_name" # user_name填入GitHub用户名 |
查看已设置的用户名和邮箱:
1 | $ git config user.name |
搭建Github博客
1. 创建仓库
登录Github,新创建一个仓库。仓库名为:username.github.io ,其他的为默认选项即可。
❗ 一定是username而不是name。
2. 配置SSH key
打开 terminal/Git Bash等, 输入以下命令:
1 | $ ssh-keygen -t rsa -C "user.email" # user.email为GitHub上注册的邮箱 |
默认不需要设置密码,连续按回车键即可。结束后,打开用户主目录查看是否成功生成了ssh-key。
1 | 用户主目录所在位置: |
进入 .ssh 文件夹,你会看到上述操作为我们生成了一个key,包括一个名为 id_rsa.pub 的公钥,和一个名为 id_rsa 的私钥。(⚠️注意:私钥绝不可以泄露,而公钥可以放心告诉别人。)
打开SSH and GPG keys,点击 new SSH Key ,你将会看到如下窗口:
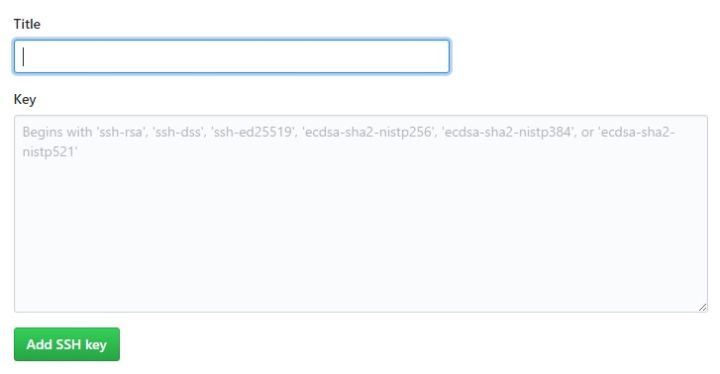
其中 Title 为标题,可以随意填写。将刚才生成的公钥 id_rsa.pub 中的内容复制到Key窗口中,最后点击 Add SSH key。
在终端输入如下命令以检查Github公钥设置是否成功:
1 | $ ssh -T git@github.com |
1 | # 如果你看到类似如下的信息,则说明设置成功。 |
补充:关于配置SSH的用途,可以参考这篇文章
使用Hexo博客框架
1. 什么是Hexo
Hexo 是一个简单、快速、强大的基于 Github Pages 的博客框架,支持 Markdown 格式,有众多优秀插件和主题。
链接:官方文档
2. 为什么要用Hexo
由于 Github Pages 存放的都是静态文件,博客存放的不只是文章内容,还有文章列表、分类、标签、翻页等动态内容,假如每次写完一篇文章都要手动更新博文目录和相关链接信息,相信谁都会疯掉,所以 Hexo 所做的就是将这些 .md 文件都放在本地,每次写完文章后调用写好的命令来批量完成相关页面的生成,然后再将有改动的页面提交到 GitHub 。
3. 安装与配置
说明:我使用的是Windows操作系统,所有的命令我都是在 Windows Terminal 中的 bash shell 中完成的,没有遇到任何问题。
根据网上的经验,如果你使用 git bash , 那么在hexo初始化的过程中你可能会遇到 node_modules 文件夹无法生成的问题,可以配合 cmd 解决该问题(后面会说明)。
1. 安装与初始化
输入以下命令:
1 | $ npm install -g hexo-cli # 该命令完成hexo的安装 |
安装完成后,请根据个人喜好在计算机内创建一个空文件夹(不限制名称),用于存放博客内的所有内容和素材。
使用命令行进入刚才创建的文件夹内,输入如下命令:
1 | $ hexo init # 该命令完成hexo在本地博客目录的初始化 |
完成后请检查文件夹内的内容,如下图:
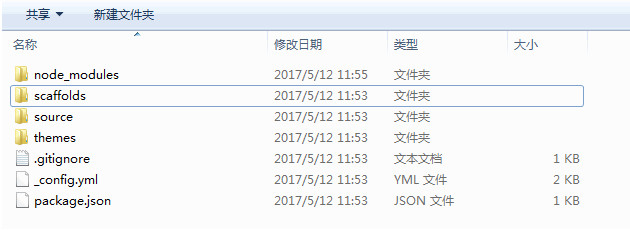
如果你使用的是 git bash ,并且遇到了 node_modules 文件夹无法生成的问题,可以参考以下解决方案。
❗ 注意:因为我并没有遇到这个问题,所以无法保证该解决方案一定有效。仅供参考。
产生该问题的原因为,在自己的博客文件夹中 .gitignore 文件中添加了 node_modules/ ,导致更新的时候,这个文件夹被忽略,没有被更新上去。
解决方案:
- cmd进入博客当前文件夹路径
- 执行 npm install
- 执行 hexo server
2. 生成静态文件
在终端输入命令:
1 | $ hexo g # 生成静态文件 |
执行以上命令之后,Hexo 就会在 public 文件夹生成相关 HTML 文件,这些文件在之后会被提交到 GitHub 上 username.github.io 的仓库中。
3. 本地预览
输入以下命令:
1 | $ hexo s # 开启本地预览 |
本地预览服务开启后,打开浏览器访问 http://localhost:4000 或直接点击终端的链接即可。你应该可以看到如下的页面:
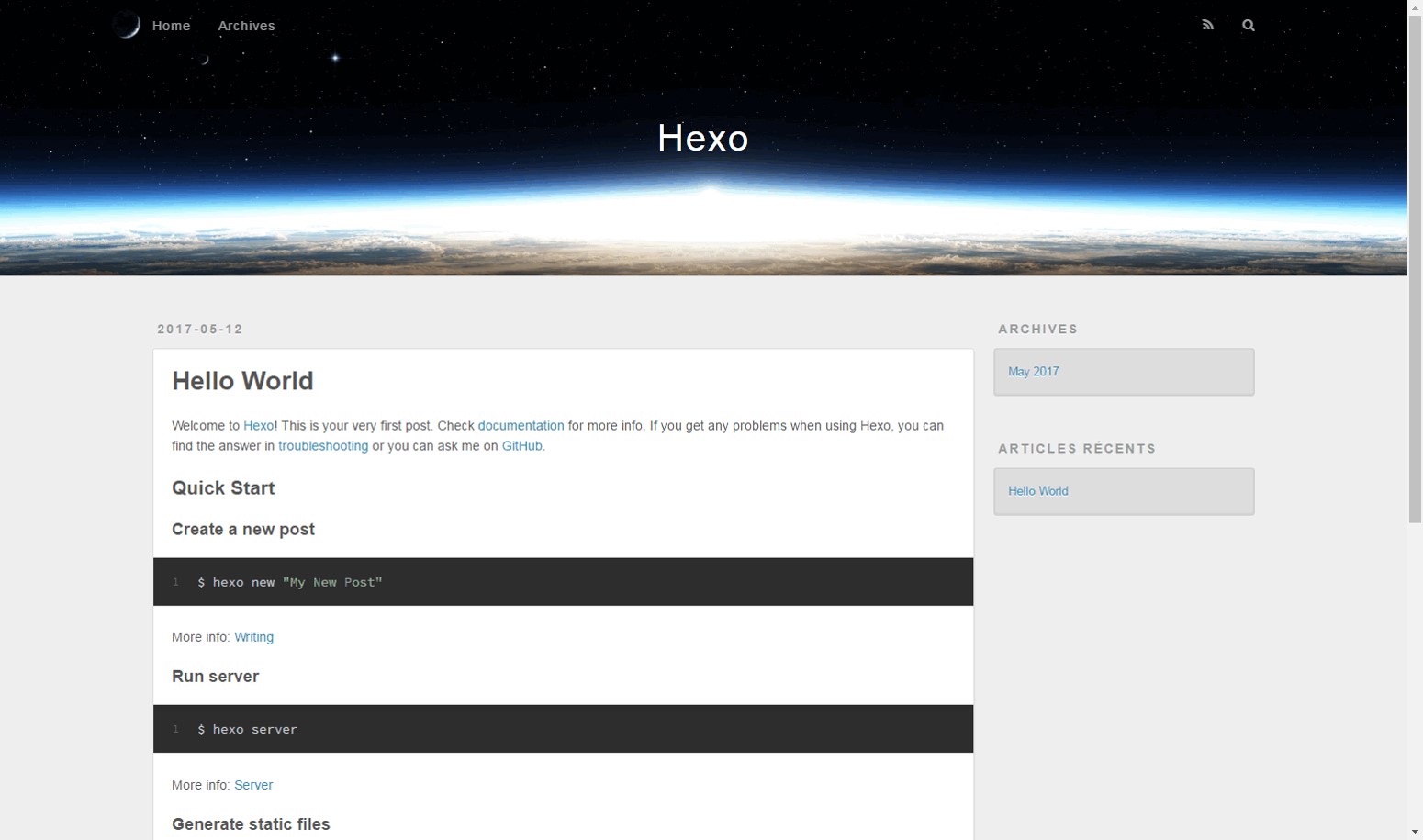
通过本地预览,你可以实时查看博客的编辑情况,等博客完成后再部署到 GitHub 上。
4. 上传到Github
1. 配置站点配置文件
hexo 有2种 _config.yml 文件,一个是根目录下的全局的 _config.yml ,在博客文件夹的根目录下;另一个是各个主题 theme 下的 _config.yml 。前者被称为站点配置文件, 后者被称为主题配置文件。
打开(推荐用 VS Code )根目录下站点配置文件 _config.yml ,配置有关 deploy 的部分:
2. 安装部署插件
在终端输入以下命令:
1 | $ npm install hexo-deployer-git --save # 安装部署插件 |
如果不进行上述操作,直接使用 hexo d 部署到 GitHub,将会报错。
3. 部署到 GitHub
输入以下命令:
1 | $ hexo d |
PS: 对于Windows用户,不要在 cmd 中输入该命令。请使用 git bash or bash shell ,否则会提示 Permission denied (publickey) 。
部署成功后,在浏览器输入 https://<username>.github.io/ ,如果出现下图,则表示部署成功。
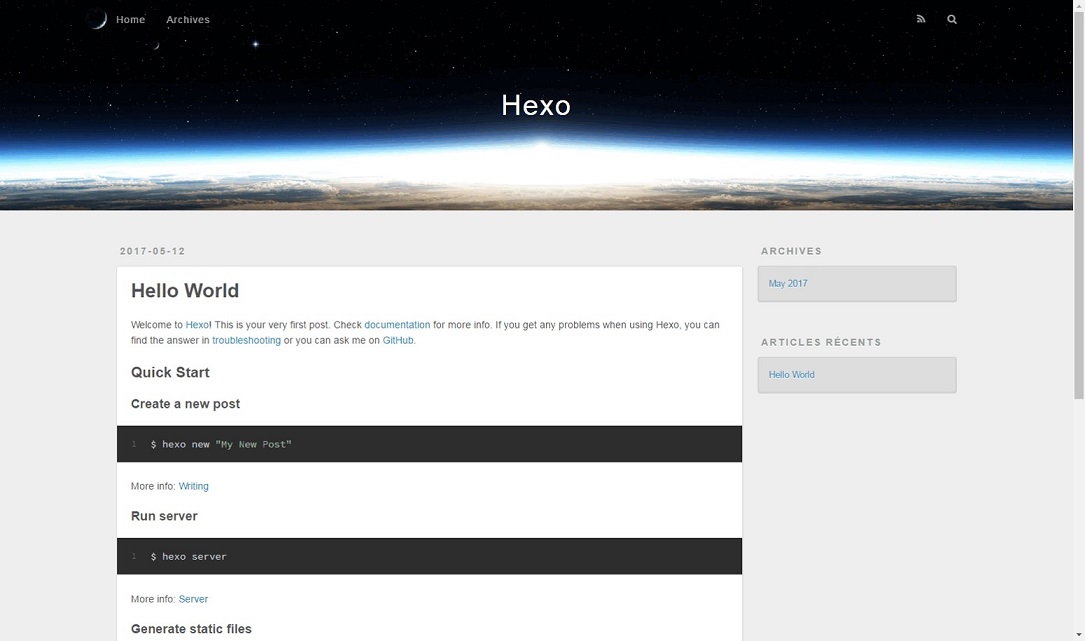
到此,我们就完成了博客的搭建工作,剩下的就是学习如何写博客,如何增添你想要的功能,以及如何美化博客。你可以自由探索,也可以参考我使用的方案。
Hexo博客故障记录及美化方案(持续更新)
Hexo常用命令
- hexo new “postName” # 新建文章
- hexo clean # 清除缓存
- hexo generate # 生成静态页面至 public 目录
- hexo server # 开启预览访问端口(默认端口 4000,’ctrl + c’关闭 server)
- hexo deploy # 部署到 GitHub
- hexo help # 查看帮助
- hexo version # 查看 Hexo 的版本
- hexo s -g # 生成并本地预览
- hexo d -g # 生成并上传
PS: Hexo支持缩写命令,即: - hexo n == hexo new - hexo g == hexo generate - hexo s == hexo server - hexo d == hexo deploy
更改主题
如果你不想使用默认主题,你可以自由探索其他的Hexo主题。
这里以NexT(Doc) 主题为例,说明一下更改主题的方法。
- 下载主题:
1 | # 在终端窗口下,定位到 Hexo 站点目录下。使用 Git checkout 代码: |
- 启用主题:
与所有 Hexo 主题启用的模式一样。 当 克隆/下载 完成后,打开 站点配置文件(根目录下的 _config.yml), 找到 theme 字段,并将其值更改为 next。
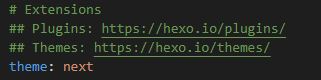
到此,NexT 主题安装完成。下一步我们将验证主题是否正确启用。在切换主题之后、验证之前, 我们最好使用 hexo clean 来清除 Hexo 的缓存。首先启动 Hexo 本地站点,并开启调试模式(即加上 --debug),整个命令是 hexo s --debug。 在服务启动的过程,注意观察命令行输出是否有任何异常信息,如果你碰到问题,这些信息将帮助他人更好的定位错误。 当命令行输出中提示出:
INFO Hexo is running at http://0.0.0.0:4000/. Press Ctrl+C to stop.
此时即可使用浏览器访问 http://localhost:4000,检查站点是否正确运行。当你看到站点的外观与下图所示类似时即说明你已成功安装 NexT 主题。这是 NexT 默认的 Scheme —— Muse。
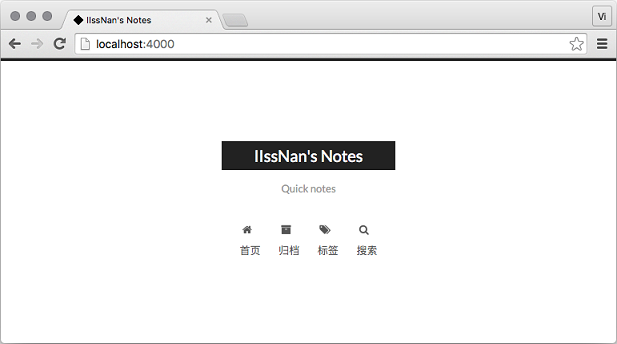
TroubleShooting: 执行 hexo s 时,location:4000显示不对的故障
NexT主题有4中Scheme。如果你想要更换Scheme,打开 主题配置文件(theme 文件夹 -> NexT文件夹 -> _config.yml), 修改Scheme:
配置站点信息
打开根目录下站点配置文件 _config.yml ,你可以设置站点的一些基本信息:
- title:网站标题
- subtitle:网站副标题
- description:网站描述
- keywords:关键字
- author:作者
- language:网站使用的语言(注意:一定要设置为主体能够识别的语言,否则会出现乱码)
- 你可以在 "" 中找到主题支持的语言
- timezone:网站时区。Hexo 默认使用您电脑的时区
创建博文
🦝 Hexo的博文使用Markdown语言。如果你从来没用过,可以参考教程:Markdown 菜鸟教程 or Markdown语法说明(中文版)
输入如下命令创建博文:
1 | $ hexo new 'name of the blog' |
Hexo会在 source\_posts 下生成相关 .md 文件,每一篇博客对应一个 .md 文件,直接编辑博文对应的文件即可。
如果你想要更改博文的模板,打开 scaffolds 文件夹,你可以看到3个默认的模板 draft.md , page.md 和 post.md ,除此之外,你还可以创建自己定制的模板。
杂七杂八
Q1:Hexo更改主题后远程网站不更新?
A:更改主题后,先执行 hexo clean,再执行 hexo g 和 hexo d。如果仍然没有变化,可能是浏览器缓存的原因。按 F12 或者鼠标右键打开 检查 , 选择 Network 之后选中 Disable cache .
Q2: 如何在博文中插入图片、视频?
A:可以参考这篇博文。因为我在写博客的时候经常需要插入很多图片和视频,所以我采取为每篇博文建立自己目录的方法。打开站点配置文 _config.yml ,修改 post_asset_folder 为 true 并保存退出。
之后每次创建博文的时候会同时生成同名的文件夹,你可以将各种资源(图片、音频等)放到这个文件夹里。在博文中引用的时候,使用以下的语法即可:
1 | 插入图片: {% asset_img <image name> <title> %} |
Q3: 博客主页文章为全文显示,好丑,怎么办?
A:你可以参考这篇博文解决。 我用的是第一种方法,即在博文中使用 <!--more--> 手动截断。
Q4. 想给博文设置权限?
A:打开主题配置文件,声明博文权限:
Q5. 分页显示有问题?
A:参考该问题下的讨论
Q6. NexT主题下,中文博客目录失效。
A:点击中文目录锚点,发现无法正常跳转。同时,打开 控制台 后会发现报错:
根据报错信息,打开 themes/next/source/js/src/post-details.js 文件:
原因是UTF-8解析有问题,按照如图修改 post-details.js 文件:
Q7. 点击目录栏里的 Tags or Categories or Archives 404?
请参考官方文档:主题配置
但注意一点,生成相关的页面后,在主题配置文件 _config.yml 中,menu栏请按照下面进行修改。
一定不能有空格,否则会404!!!
Q8. 无法正确显示数学公式
我参考了这篇日志解决了这个问题。
参考链接
🤗 在搭建个人博客的过程,我参考了网上的多种解决方案,在此就不一一列出了。感谢前人总结的经验,让我少走了很多弯路。
下面是我觉得比较有用的几个链接,希望可以帮助到你。
[1] Hexo Docs
[2] NexT主题配置